Här delar vi med oss av sju produktivitetstips för att du ska få ut mer av Office 365, så att du kan få saker gjort enklare, snabbare och mer effektivt.
#1 Spara dina filer i OneDrive
Många av fördelarna med OneDrive är det som möjliggör flera av tipsen i den här artikeln, och det finns mycket som är bra med OneDrive att jag skulle kunna skriva en egen artikel om det.
Men nu kommer jag att hålla det enkelt och börjar med den självklara fördelen: filer och dokument du sparar i OneDrive lagras i molnet.
I molnet får du per automatik en hög säkerhetsnivå, samtidigt som du har friheten att komma åt dina filer var, när och hur som helst. Från din dator, via webben eller OneDrive-mappen, och mobilappen på din smartphone.
När du sparar dokument i OneDrive är det enkelt att dela filer med andra.

Från din dator (webben eller mappen) högerklickar du på dokumentet du vill dela och väljer dela. Från mobilappen trycker du på de tre prickarna till höger om filnamnet och väljer dela. Därifrån ser det likadant ut oavsett enhet.
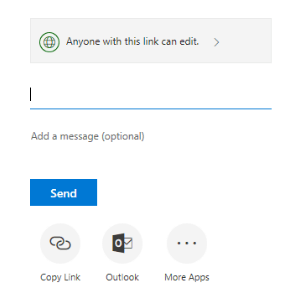
När du tryckt på spara kan du välja hur och vilka du vill dela filen med.
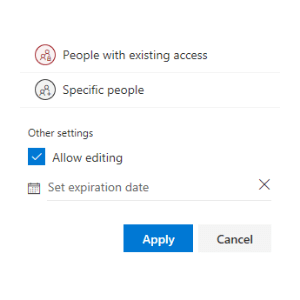
Personen(er) du väljer att dela filen med har åtkomst så länge du bestämmer. Du kan sätta ett förfallodatum för hur länge någon ska ha rätten att redigera eller komma åt filen, och när du känner för det kan du ta bort rättigheterna.
Att använda OneDrive är ett mycket bättre sätt att dela och samarbeta med filer än att mejla det fram och tillbaka.
Låt oss gå vidare med fler tips om OneDrive.
#2 Länka till OneDrive och slipp tunga bilagor
I takt med att molnet vinner mark, börjar traditionella mejlbilagor kännas som ett allt mer opraktiskt alternativ.
Behöver du dela ett dokument, en presentation eller ett kalkylblad? Då sparar du helt enkelt din fil i OneDrive, och länkar till filen i molnet när du mejlar.
Tryck på bifoga fil, välj din OneDrive, gå till filen och tryck på dela länk.
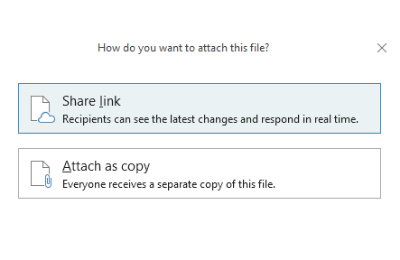
Outlook ger då automatiskt mottagaren åtkomst och du kan själv bestämma vilka inställningar som ska gälla; om mottagaren ska kunna redigera eller enbart läsa ditt dokument.
#3 Redigera tillsammans i realtid
Precis som i Google Docs kan du i Microsoft Word samarbeta och redigera dokument tillsammans i realtid.
Tack vare integrationen med OneDrive kan du dela direkt med andra från många av Office-programmen som Word, PowerPoint, Excel och OneNote. På så vis kan du enkelt dela dokument, redigera och spåra ändringar – utan att behöva röra dig mellan olika applikationer.
Det är bara att trycka på ”dela”-knappen längst upp till höger. Då dyker delningsrutan upp som du känner igen när du delar från OneDrive. Om du exempelvis delar filen med någon som inte har Word installerat, kan de alltid redigera och se filen i Word Online.
#4 Sök smart med Smart Lookup
När du arbetar i ett Word-dokument och plötsligt behöver kolla upp något på nätet, kan du direkt i dokumentet med hjälp av Smart Lookup söka upp förklaringar och fakta.
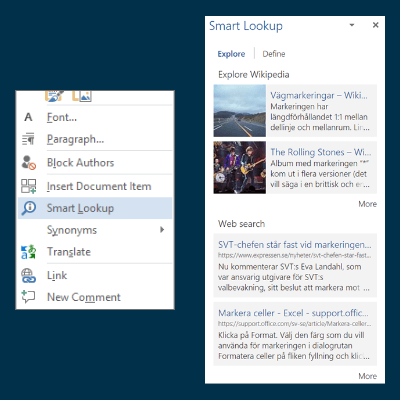
Allt du behöver göra är att markera det ord eller den fras du behöver information om, högerklicka och välja Smart Lookup, så öppnas en ruta med artiklar från Wikipedia och de mest relevanta sökträffarna.
Det är bekvämt, sparar dig tid och är perfekt när du behöver svar snabbt på enkla frågor och definitioner.
#5 Så här minskar du mejlhetsen
En överfull inkorg, med mejl efter mejl som staplas, kan orsaka ångest och vara överväldigande. Detta kallas e-postöverbelastning, och berörs i en studie av Advokatsamfundet, där man ville kartlägga hur advokater som yrkesgrupp upplever stress.
Klippt direkt från advokaten.se, här är deras strategi för att motverka e-postöverbelastning:
- Kontrollera inkorgen i självvalda pauser, undvik externa notifikationer.
- Arbeta segmenterat istället för under konstant e-postflöde.
- Håll nere antalet mejl i inkorgen.
- Håll nere antalet e-postmappar i bruk.
- Utöka självständigheten i arbetet.
Strategin är byggd på erfarenhet och baserat på fakta.
Som tillägg till strategin vill jag tipsa dig om två användbara funktioner i Outlook.
Det första: Focused Inbox
Focused Inbox delar din inkorg i två kategorier; Focused och Other.
Dina viktigaste mejl hamnar i Focused medan övriga hamnar i Other – fortfarande tillgängliga, men utom synhåll och utan att störa ditt fokus.
Focused Inbox är ett intelligent verktyg som använder maskininlärning och dina åtgärder för att lära sig vilka mejl du anser vara viktiga.
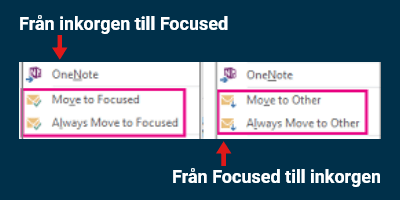
Genom att högerklicka på ett meddelande kan du självmant flytta mejl från Focused till Other, eller tvärtom. Välj att det ska hända en gång eller alltid till vald inkorg.
På så sätt lär sig Outlook direkt av dig. Outlook tittar också på om du mejlar ofta med någon eller om personen finns i din kontaktbok.
Det är inte meningen att Focused Inbox ska ta kontroll över din inkorg, men ju mer du använder verktyget, desto bättre blir det på att förstå vad som är viktigt för dig. Om du inte gillar Focused Inbox går det givetvis att stänga av.
Det andra: Ignorera ”invecklade” mejltrådar
Är du trött på att tvingas ögna igenom långa mejltrådar som du blivit inslängd i, trots att de egentligen inte berör dig?
Genom att högerklicka på ett meddelande och välja ignorera förhindrar du att mejltråden hamnar i din inkorg och istället hamnar i borttaget. Skulle du ångra dig går du till borttaget och väljer: ”sluta ignorera konversation”.
Tips i sammanhanget – ett bättre verktyg för konversationer är Teams eller Yammer.
#6 Använd OneNote – bara gör det
Not: Bilder och instruktioner gäller OneNote-appen du laddar ner från Microsoft Store, inte OneNote 2016 som kommer med Office-paketet. Microsoft har slutat uppdatera OneNote 2016 och kommer att lägga ner den oktober 2020.
OneNote är appen som de mest hängivna Microsoft Office-entusiasterna inte kan leva utan, och det är troligtvis det enklaste sättet att närma sig det papperslösa kontoret.
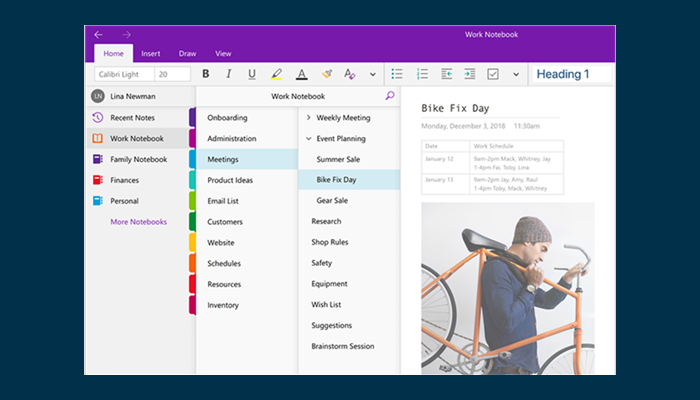
OneNote är appen som låter dig fånga nästan vad som helst på ett och samma ställe.
När du vill ta anteckningar, spela in ljud, lägga till bilder, videos, Youtube-klipp och andra dokument. Sen kan du organisera i olika anteckningsböcker, sektioner och sidor. Och eftersom allting sparas i molnet kan du byta enhet och fortsätta där du slutade.
Integrationen med övriga Office-programmen är fantastisk. Speciellt Outlook. Om du lägger till en ”flagga” bredvid en rad på en sida, skapas en uppgift i Outlook. Du kan också mejla sidor till andra och behålla formateringen.
När du skapar en kalenderpost i Outlook kan du välja att föra anteckningar i OneNote och om du har delat anteckningsboken med andra kan alla se och dela varandras anteckningar. På båda sätten skapas en sida i OneNote med mötesnamnet, så du vet alltid vilka anteckningar som är till vilket möte.
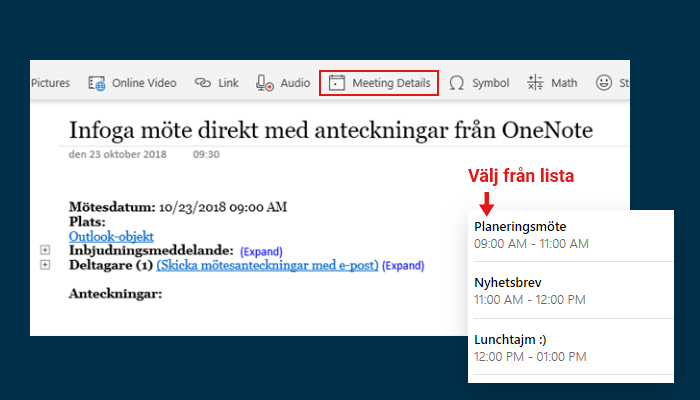
Du kan också direkt från OneNote infoga mötesanteckningar. OneNote öppnar då upp din kalender och från en lista kan du välja för vilket möte du vill ta anteckningar.
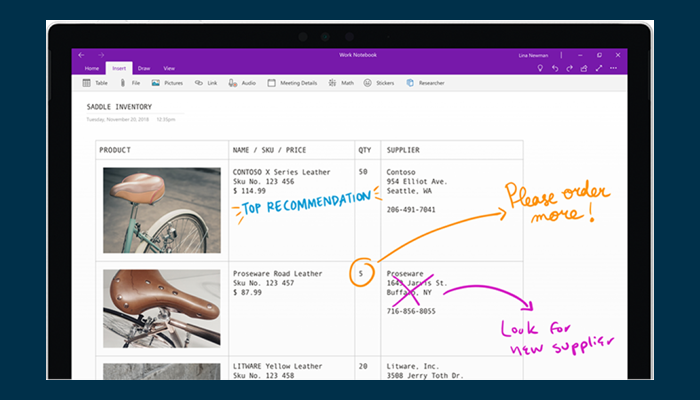
Om du har en pekskärm eller en enhet som klarar av stylus (pekskärmspenna) kan du rita och skriva som om det vore på papper. Använda olika typer av pennor, med olika färger och tjocklekar. OneNote kan läsa dina handskrivna anteckningar och omvandla dem till text, och precis som med ljud- och videoinspelningar, är de sökbara. Magiskt.
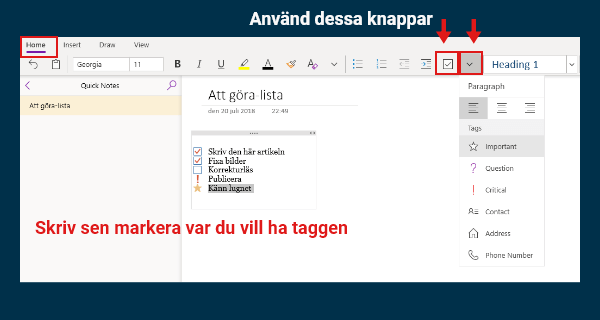
Att skapa listor är ett klassiskt produktivitetstips, och en inbyggd funktion i OneNote som du kan använda för alla sorters olika saker. Kanske den mest vanliga är en att-göra-lista.
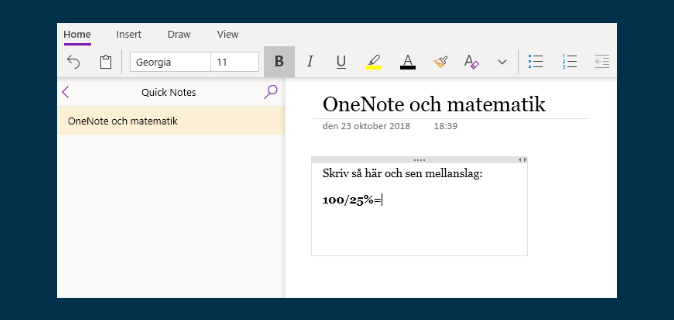
En liten dold ”hemlighet” med OneNote är mattefunktionen. Skriver du ”100/25%=” (utan citationstecknen) och sen mellanslag gör OneNote uträkningen och ger dig svaret.
Prova att skriva ”PI=” (utan citationstecken) och sen mellanslag. 🙂
OneNote är ett kraftfullt verktyg och detta var bara en kort lista på de många saker du kan göra, som rubriken säger – använd OneNote. Det kommer att förändra ditt liv.
#7 Skanna med Office Lens
Den här appen förtjänar mer uppmärksamhet. Det kan vara den bästa appen du inte använder.
Varför?
Ibland är det enklare att anteckna för hand på riktigt papper än att skriva på en dator eller mobil. Kanske du vill skissa och teckna när du för anteckningar? Tack vare Office Lens kan du kombinera det bästa av två världar; skriv för hand – organisera, förvara och dela digitalt.
Office Lens funkar som en bärbar skanner och finns som gratisapp till iOS, Android, Windows Phone och Windows 10 datorer. Utöver att skanna anteckningar på papper kan du även skanna whiteboard-tavlor, dokument, kvitton och mycket annat som innehåller text.
Office Lens funkar bättre än vanliga fotoprogram och kameror. Appen använder OCR (Optical Character Recognition) för att läsa av handskrivna eller tryckta texter, vilket betyder att du kan söka efter ord i bilder.
Förutom den förträffliga skanningsfunktionen kan du spara allt till OneDrive eller OneNote. Och Office Lens är inbyggd i dessa appar, så du kan ta bilder och spara dem direkt från OneDrive och OneNote. Du kan också konvertera dina bilder till PDF-, Word- och PowerPoint-filer.
Det här är en app som definitivt gör livet mycket enklare och kan användas i många olika scenarion.
Ladda ner appen nu och prova att:
- skanna och spara utläggskvitton för enkel åtkomst
- fotografera handskrivna anteckningar och sök efter dem
- ta ett foto av en whiteboard-tavla och jämför med den vanliga kameran
Sammanfattning
Office 365 handlar inte bara om att få saker gjort snabbare. Det handlar om hur du får dem gjort.
När du väl lärt dig de grundläggande funktionerna, kan du upptäcka mängder av smarta hjälpmedel som hjälper dig att jobba smartare.
Det här var sju tips, bland många, som förenklar din vardag.
Vill du få ut mer av din Office 365-miljö? Ta kontakt. Låt oss hjälpa dig. Vi har hjälpt företag som ditt sedan 1998.
